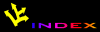![[APACHE DOCUMENTATION]](images/sub.gif)
Apache HTTP Server Version 1.3
Is this the version you want? For more recent versions, check our documentation index.
![[APACHE DOCUMENTATION]](images/sub.gif)
Is this the version you want? For more recent versions, check our documentation index.
This document explains how to install, configure and run Apache 1.3 under Microsoft Windows. Most of this document assumes that you are installing Windows from a binary distribution. If you want to compile Apache yourself (possibly to help with development, or to track down bugs), see Compiling Apache for Microsoft Windows.
If you find any bugs, please document them on our bug reporting page. Contributions are welcomed, please submit your code or suggestions to the bug report page, or join the new-httpd mailing list.
The bug reporting page and new-httpd mailing list are not provided to answer questions about configuration or running Apache. Before you submit a bug report or request, first consult this document, the Frequently Asked Questions page and the other relevant documentation topics. If you still have a question or problem, post it to the comp.infosystems.www.servers.ms-windows newsgroup, where many Apache users and several contributions are more than willing to answer new and obscure questions about using Apache on Windows.
groups.google.com's newsgroup archive offers easy browsing of previous questions. Searching the newsgroup archives, you will usually find your question was already asked and answered by other users!
Warning: Apache on NT has not yet been optimized for performance. Apache still performs best, and is most reliable on Unix platforms. Over time NT performance has improved, and great progress is being made in the upcoming version 2.0 of Apache for the Windows platforms. Folks doing comparative reviews of webserver performance are still asked to compare against Apache on a Unix platform such as Solaris, FreeBSD, or Linux.
Apache 1.3 is designed to run on Windows NT 4.0 and Windows 2000. The binary installer will only work with the x86 family of processors, such as Intel's. Apache may also run on Windows 95 and 98, but these have not been tested. In all cases TCP/IP networking must be installed.
If running on NT 4.0, installing Service Pack 3 or 6 is recommended, as Service Pack 4 created known issues with TCP/IP and WinSock integrity that were resolved in Service Pack 5 and later.
Note: "Winsock2" is required for Apache 1.3.7 and later.
If running on Windows 95, the "Winsock2" upgrade must be installed before Apache will run. "Winsock2" for Windows 95 is available here or via here. Be warned that the Dialup Networking 1.2 (MS DUN) updates include a Winsock2 that is entirely insufficient, and the Winsock2 update must be reinstalled after installing Windows 95 dialup networking. Windows 98, NT (Service Pack 3 or later) and 2000 users need to take no special action, those versions provide Winsock2 as distributed.
Information on the latest version of Apache can be found on the Apache web server at http://httpd.apache.org/. This will list the current release, any more recent alpha or beta-test releases, together with details of mirror web and anonymous FTP sites.
You should download the binary build of Apache for Windows
named as apache_1_3_#-win32-src.msi if you are
interested in the source code, or simply
apache_1_3_#-win32-no_src.msi if you don't plan to
do anything with the source code and appreciate a faster
download. Each of these files contains the complete Apache
runtime. You must have the Microsoft Installer version 1.10
installed on your PC before you can install the Apache runtime
distributions. Windows 2000 and Windows ME are both delivered
with the Microsoft Installer support, others will need to
download it. For more information, visit the main download
page at http://httpd.apache.org/download.cgi.
Instructions on locating the Microsoft Installer,
as well as the binary distributions of Apache, are found at
the win32 download directory on the mirrors.
The source code is available in the -src.msi
distribution, or from the
distribution directory as a .zip file. If you plan
on compiling Apache yourself, there is no need to install
either .msi package. The .zip file
contains only source code, with MS-DOS line endings (that is
cr/lf line endings, instead of the single lf used for Unix
files distributed in .tar.gz or .tar.Z archives.)
While the source is also available as a .tar.gz .tar.Z archive, these contain unix lf line endings that cause grief for Windows users. To use those archives, you must convert at least the .mak and .dsp files to have DOS line endings before MSVC can understand them. Please stick with the .zip file to spare yourself the headache.
Note: prior to 1.3.17 Apache was distributed as an InstallShield 2.0 .exe file. With an increasing number of users unable to run the InstallShield package [on Windows ME or Windows 2000] the binaries were repackaged into the readily available Microsoft Installer .msi format.
Run the Apache .msi file you downloaded above. This will prompt you for:
C:\Program Files\Apache Group\Apache although
you can change this to any other directory you wish)During the installation, Apache will configure the files in the conf directory for your chosen installation directory. However if any of the files in this directory already exist they will not be overwritten. Instead the new copy of the corresponding file will be left with the extension .default.conf. So, for example, if conf\httpd.conf already exists it will not be altered, but the version which would have been installed will be left in conf\httpd.default.conf. After the installation has finished you should manually check to see what in new in the .default.conf file, and if necessary update your existing configuration files.
Also, if you already have a file called htdocs\index.html then it will not be overwritten (no index.html.default file will be installed either). This should mean it is safe to install Apache over an existing installation (but you will have to stop the existing server running before doing the installation, then start the new one after the installation is finished).
After installing Apache, you should edit the configuration files in the conf directory as required. These files will be configured during the install ready for Apache to be run from the directory where it was installed, with the documents served from the subdirectory htdocs. There are lots of other options which should be set before you start really using Apache. However to get started quickly the files should work as installed.
If you eventually uninstall Apache, your configuration and log files will not be removed. You will need to delete the installation directory tree ("C:\Program Files\Apache Group" by default) yourself if you do not care to keep your configuration and other web files. Since the httpd.conf file is your accumulated effort in using Apache, you need to take the effort to remove it. The same happens for all other files you may have created, as well as any log files Apache created.
There are two ways you can run Apache:
Complete the steps below before you attempt to start Apache as a Windows "service"!
To run Apache from a console window, select the "Start Apache as console app" option from the Start menu (in Apache 1.3.4 and earlier, this option was called "Apache Server"). This will open a console window and start Apache running inside it. The window will remain active until you stop Apache. To stop Apache running, either press select the "Shutdown Apache console app" icon option from the Start menu (this is not available in Apache 1.3.4 or earlier), or see Controlling Apache in a Console Window for commands to control Apache in a console window.
In Apache 1.3.13 and above it is now quite safe to press Ctrl+C or Ctrl+Break to stop the Apache in the console window. And on Windows NT/2000 with version 1.3.13, Apache will stop if you select 'Close' from the system menu (clicking the icon on the top-left corner of the console window) or click the close (X) button on the top-right corner. The Close menu item and close (X) button also work on Windows 95/98 as of Apache version 1.3.15. But do not try any of these approaches on earlier versions of the Apache server, since Apache would not clean up.
If you have trouble starting Apache please use the following steps to isolate the problem. This applies if you started Apache using the "Start Apache as a console app" shortcut from the Start menu and the Apache console window closes immediately (or unexpectedly) or if you have trouble starting Apache as a service.
Run the "Command Prompt" from the Start Menu - Programs list. Change to the folder to which you installed Apache, type the command apache, and read the error message. Then review the error.log file for configuration mistakes. If you accepted the defaults when you installed Apache, the commands would be:
c: cd "\program files\apache group\apache" apache Wait for Apache to exit, or press Ctrl+C more <logs\error.log
After looking at the error.log you will probably have a good chance of working out what went wrong and be able to fix the problem and try again. If you are unable to work it out then please follow the guidelines for assistance at the top of this document or in the FAQ. Many users discover that the nature of the httpd.conf file is easier to manage and audit than page after page of configuration dialog boxes.
After starting Apache running (either in a console window or as a service) it will be listening to port 80 (unless you changed the Port, Listen or BindAddress directives in the configuration files). To connect to the server and access the default page, launch a browser and enter this URL:
http://localhost/
This should respond with a welcome page, and a link to the Apache manual. If nothing happens or you get an error, look in the error.log file in the logs directory. If your host isn't connected to the net, you may have to use this URL:
http://127.0.0.1/
Once your basic installation is working, you should configure it properly by editing the files in the conf directory.
Because Apache CANNOT share the same port with another TCP/IP application, you may need to stop or uninstall certain services first. These include (but are not limited to) other web servers, and firewall products such as BlackIce. If you can only start Apache with these services disabled, reconfigure either Apache or the other product so that they do not listen on the same TCP/IP ports. You may find the Windows "netstat -an" command useful in finding out what ports are in use.
Apache is configured by files in the conf directory. These are the same as files used to configure the Unix version, but there are a few different directives for Apache on Windows. See the Apache documentation for all the available directives.
Begin configuring the Apache server by reviewing
httpd.conf and its directives. Although the files
access.conf and srm.conf both exist,
these are old files which are no longer used by most
administrators, and you will find no directives there.
httpd.conf contains a great deal of
documentation itself, followed by the default configuration
directives recommended when starting with the Apache server.
Begin by reading these comments to understand the configuration
file, and make small changes, starting Apache in a console
window with each change. If you make a mistake, it will be
easier to back up to configuration that last worked. You will
have a better idea of which change caused the server to
fail.
The main differences in Apache for Windows are:
MaxRequestsPerChild 0, does not cause the
process to ever exit.ThreadsPerChild 50.modules directory. To activate
these, or other modules, the new LoadModule directive
must be used. For example, to activate the status module, use
the following (in addition to the status-activating
directives in httpd.conf - see the mod_status docs for more
details.):
LoadModule status_module modules/mod_status.so
Information on creating loadable modules is also available. Note that some 3rd party modules may be distributed in the old style names, ApacheModuleFoo.dll. Always set the LoadModule command as directed by the 3rd party module's own documentation.
Apache can also load ISAPI Extensions (i.e., Internet Server Applications), such as those used by Microsoft's IIS, and other Windows servers. More information is available. Note that Apache CANNOT load ISAPI Filters.
.htaccess under windows, you may find it
useful to change the name of this configuration file using
the AccessFilename
directive.The Start menu icons and the NT Service manager can provide a simple interface for administering Apache. But in some cases it is easier to work from the command line.
When working with Apache it is important to know how it will find the configuration files. You can specify a configuration file on the command line in two ways:
apache -f "c:\my server\conf\my.conf"
apache -f test\test.conf
apache -n "service name"
In these cases, the proper ServerRoot should be set in the configuration file.
If you don't specify a configuration file name with -f or -n, Apache will use the file name compiled into the server, usually "conf/httpd.conf". Invoking Apache with the -V switch will display this value labeled as SERVER_CONFIG_FILE. Apache will then determine its ServerRoot by trying the following, in this order:
The server root compiled into the server is usually "/apache". invoking apache with the -V switch will display this value labeled as HTTPD_ROOT.
When invoked from the start menu, Apache is usually passed no arguments, so using the registry entry is the preferred technique for console Apache.
During a binary installation, a registry key will have been installed, for example:
HKEY_LOCAL_MACHINE\Software\Apache Group\Apache\1.3.13\ServerRoot
This key is compiled into the server and can enable you to test new versions without affecting the current version. Of course you must take care not to install the new version on top of the old version in the file system.
If you did not do a binary install then Apache will in some scenarios complain about the missing registry key. This warning can be ignored if it otherwise was able to find its configuration files.
The value of this key is the "ServerRoot" directory, containing the conf directory. When Apache starts it will read the httpd.conf file from this directory. If this file contains a ServerRoot directive which is different from the directory obtained from the registry key above, Apache will forget the registry key and use the directory from the configuration file. If you copy the Apache directory or configuration files to a new location it is vital that you update the ServerRoot directory in the httpd.conf file to the new location.
To run Apache from the command line as a console application, use the following command:
apache
Apache will execute, and will remain running until it is stopped by pressing control-C.
You can tell a running Apache to stop by opening another console window and running:
apache -k shutdown
Note: This option is only available with Apache 1.3.3 and later.
For earlier versions, you must use Control-C in the Apache console window to shut down the server.
From version 1.3.3 through 1.3.12, this should be used instead of pressing Control-C in a running Apache console window, because it allowed Apache to end any current transactions and cleanup gracefully.
As of version 1.3.13 pressing Control-C in the running window will cleanup Apache quite gracefully, and you may use -k stop as an alias for -k shutdown. Earlier versions do not understand -k stop.
You can also tell Apache to restart. This makes it re-read the configuration files. Any transactions in progress are allowed to complete without interruption. To restart Apache, run:
apache -k restart
Note: This option is only available with Apache 1.3.3 and later. For earlier versions, you need to use Control-C in the Apache console window to shut down the server, and then restart the server with the Apache command.
Another very useful feature is the configuration files test option. To test the Apache configuration files, run:
apache -t
This is especially useful following alterations to the configuration files while Apache is still running. You can make the changes, confirm that the syntax is good by issuing the "apache -t" command, then restart Apache with "apache -k restart". Apache will re-read the configuration files, allowing any transactions in progress to complete without interruption. Any new request will then be served using the new configuration.
Note: for people familiar with the Unix version of Apache,
these commands provide a Windows equivalent to kill -TERM
pid and kill -USR1 pid.
The command line option used, -k, was chosen as a
reminder of the "kill" command used on Unix.